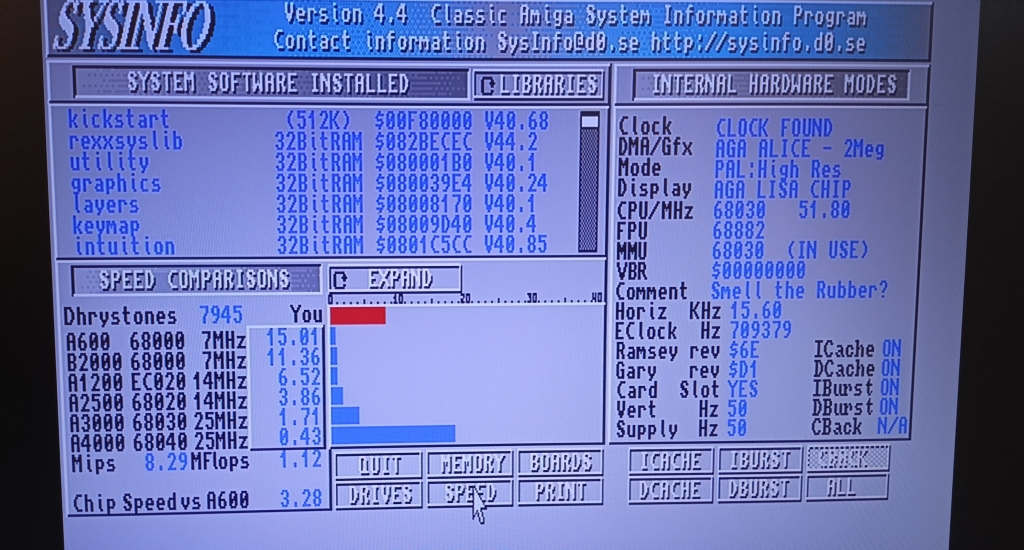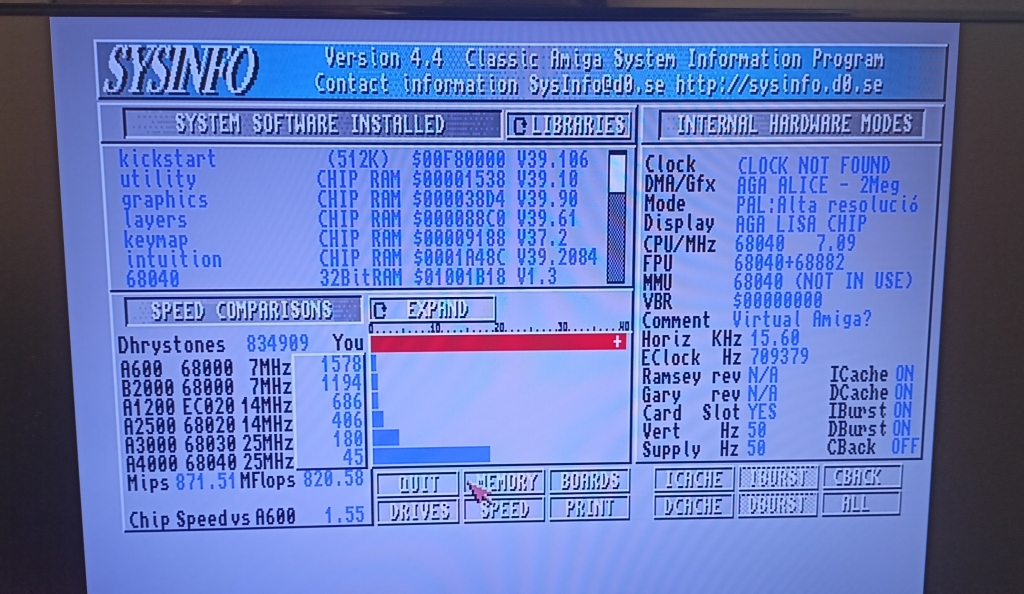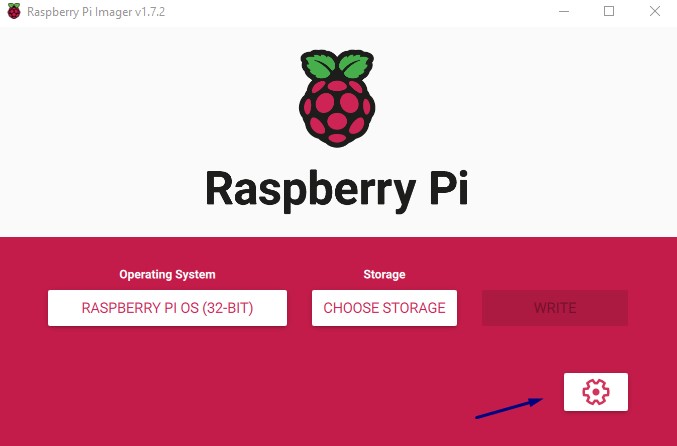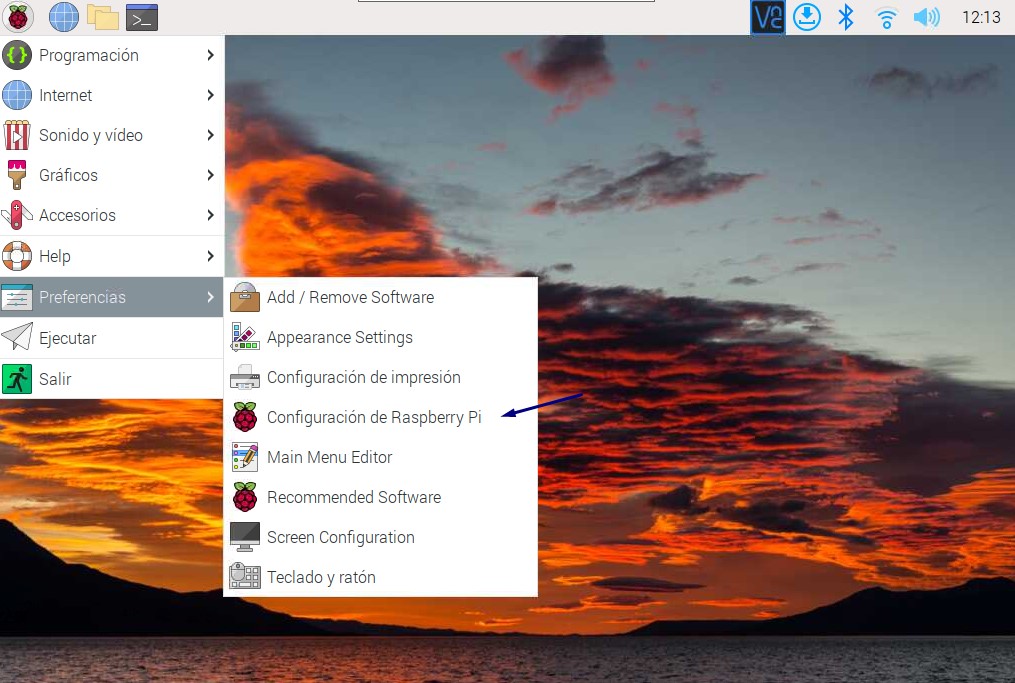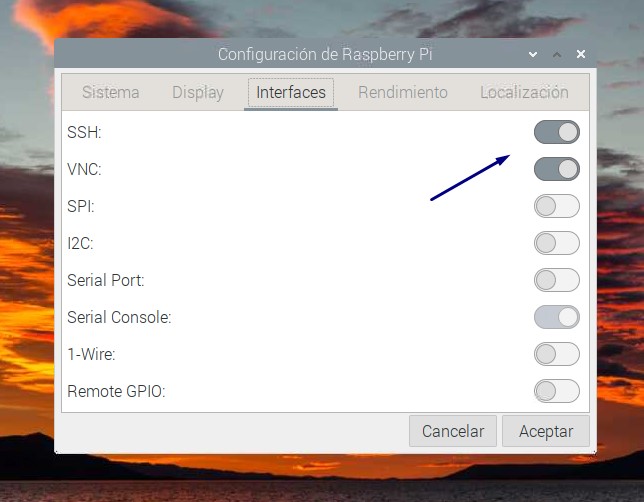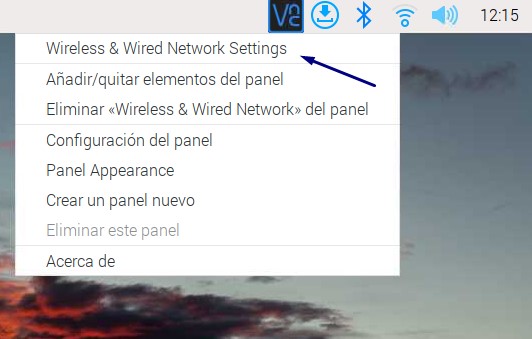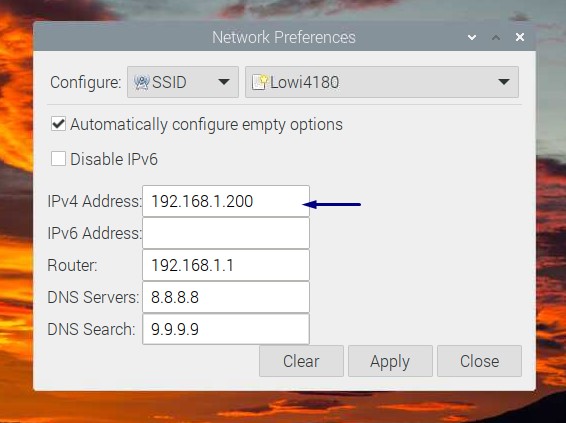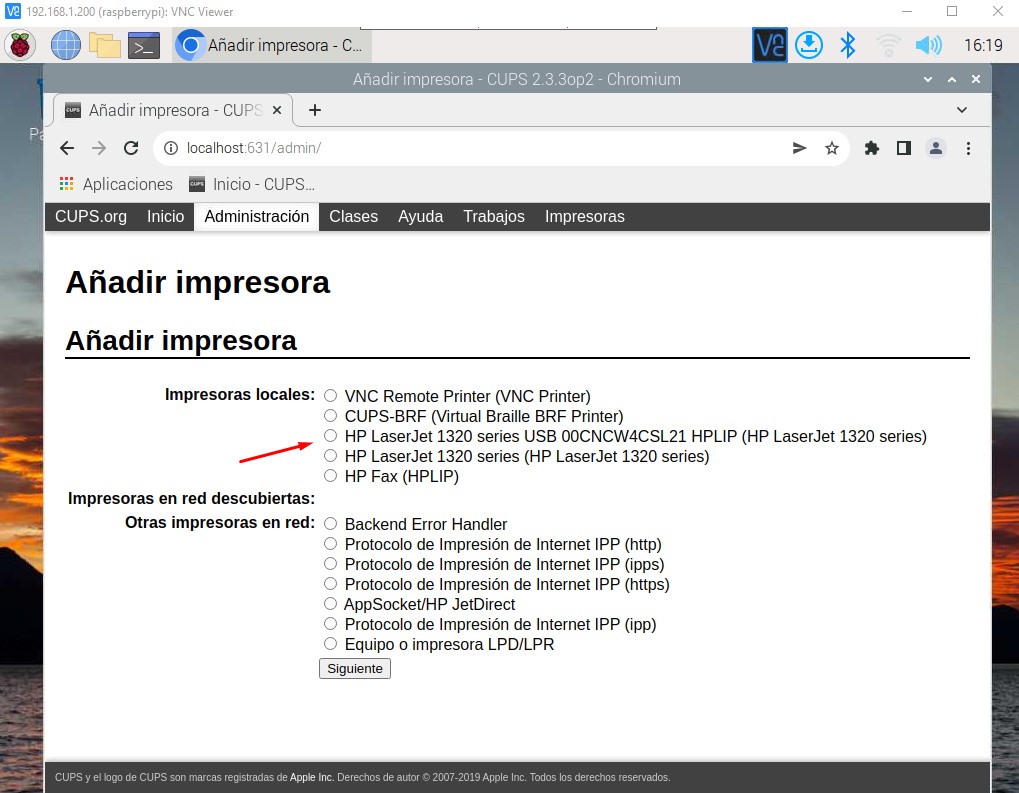Hace unos días me compré una PiStorm32 Lite, una aceleradora un pelín «diferente» para mi Amiga 1200. Para quienes no sepan lo que es una aceleradora, se trata de un componente hardware que se añade al Amiga y permite aumentar sus capacidades en cuanto a alguno -o todos, dependiendo del caso- de los aspectos siguientes :
- mejora de CPU
- aumento de la cantidad de memoria fast disponible
- reloj en tiempo real (RTC)
En su día (2007), cuando adquirí mi Amiga 1200 en eBay, pude hacerme con una Microbotics XA1230 a un muy razonable precio de 84 Euros. Esto me permitió pasar de un A1200 de serie (que viene con 2 Mb de memoria chip RAM , 0 Mb de fast RAM y un procesador Motorola 68020) a un procesador 68030 a 50 mhz, 128 Mb de memoria fast y RTC (almacenamiento de fecha y hora del sistema).
La «fiebre» por lo retro que vivimos no ayuda así que, hasta ahora, si uno quería conseguir una aceleradora para su equipo, tenía varias posibilidades :
- Conseguir un modelo «vintage» a precios imposibles (He llegado a ver Blizzards 1260 rondando los 1000 euros en eBay)
- Conseguir una moderna pero con prestaciones «pobres» para los estándares actuales y precio caro (Ej.: una ACA1234 de Individual Computers con procesador a 50 Mhz se va a casi 400 Euros)
- Conseguir una moderna de grandes prestaciones (como las Apollo Firebird V4, Icedrake V4 o Manticore V4) pero a precios imposibles.
El enfoque de las aceleradoras PiStorm difiere del existente hasta hace poco : por un lado son bastante baratas (no llegan a 100 Euros) y son un mero soporte hardware para una placa Raspberry Pi que se acopla a la misma.
La «aceleración» se consigue emulando por software el juego de instrucciones m68k y aquí es donde está la gracia del tema ya que, aunque una Raspberry Pi sea pequeña, dispone de un cuádruple core a más de 1 Ghz y un mínimo de 512 Mb de memoria RAM (modelos 3A, 3B, 3B+ en adelante) y eso es muchísima potencia de proceso si se compara con el resto del hardware «vintage» del Amiga que la rodea, una vez instalada.
Aprovechando que yo ya disponía de una Raspberry Pi 3B+ configurada como servidor de impresión que realmente no estaba usando, compré mi PiStorm32 Lite en Amigastore y le acoplé la Raspberry.
Una vez completado el montaje hardware, la forma más sencilla y menos liosa de usar una PiStorm32 Lite es :
- Conectar el Amiga a una TV o monitor que soporte HDMI. Yo tengo conectada la salida de vídeo normal del A1200 por cable SCART a una TV y la Raspberry por cable HDMI a esa misma TV.
- Buscar y descargar CaffeineOS : no es necesario poner links, si se busca con ganas se encuentra.
- Grabar la imagen de CaffeineOS con Raspberry Pi imager en una tarjeta MicroSD de 32 Gb
- Insertar la tarjeta MicroSD en la Raspberry.
- Hacer que el Amiga arranque desde la microSD de la aceleradora (eso se consigue o bien desconectando el disco duro / tarjeta CF conectado a la controladora IDE de la placa base o bien manteniendo ambos botones del ratón pulsados durante el arranque hasta que aparezca en pantalla del early startup. Se escoge el arranque desde el carddisk device).
Si todo ha funcionado bien, CaffeineOS se cargará vía HDMI en un suspiro desde la tarjeta MicroSD y aparecerán unos wizards para establecer las preferencias de teclado y fecha/hora.

He realizado un par de capturas de sysinfo donde se aprecia la diferencia entre las dos aceleradoras que tengo :
Cosas a tener en cuenta :
- La aceleradora PiStorm32 Lite no lleva pila y por lo tanto no permite almacenar la fecha y hora del sistema, algo que considero básico. Es posible que tengas que adquirir un adaptador RTC para el clockport del Amiga 1200 (unos 17 Euros + envío en Amigastore).
- Según he leído en un fichero de configuración de la PiStorm, podemos forzar el arranque desde el disco duro o la tarjeta CF que tuviéramos previamente conectado al puerto IDE del A1200 (a esto le llaman «stealth mode») si durante el arranque mantenemos pulsada la combinación de teclas para reset (Ctrl + Left Amiga + Right Amiga)
- Si vas a instalar la PiStorm32 Lite en un A1200 en formato desktop, entonces deberías optar por la RaspBerry Pi 3A+ ya que tiene un perfil más bajo que las 3B, 3B+ y 4. Estas 3 últimas obligarían a usarlo sin el trapdoor.
- Configuración de red : con CaffeineOS vienen un par de pilas TCP-IP pero creo que la más fácil de configurar es MiamiDX. La tarjeta de red que más uso es una Fiberline FL-4680 y la he configurado muy fácilmente con IP fija siguiendo las indicaciones de este enlace.
¿Qué vas a ganar con una PiStorm32 Lite?
Por un precio de aproximadamente 100 Euros (Raspberry aparte), te llevas :
- Workbench en alta resolución vía puerto HDMI de la Raspberry.
- Capacidad de proceso altísima : puedes reproducir MP3 sin problemas
- Entre 512 Mb y 1 Gb de memoria Fast para tu sistema, dependiendo del modelo de RaspBerry Pi acoplado a la PiStorm32 Lite.