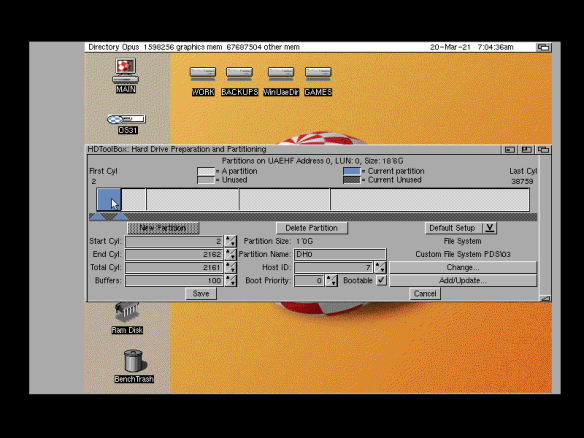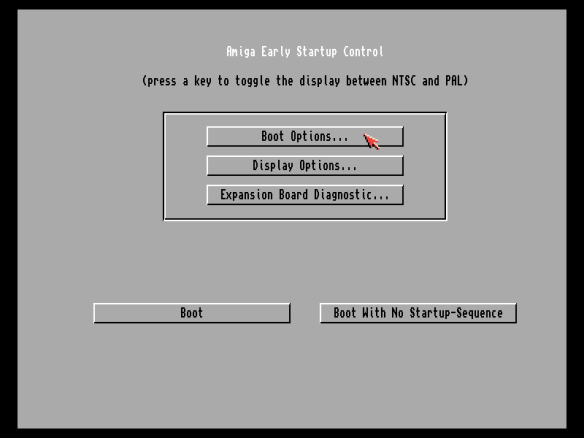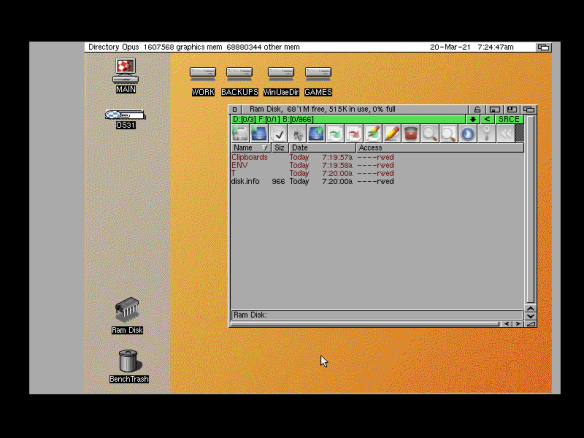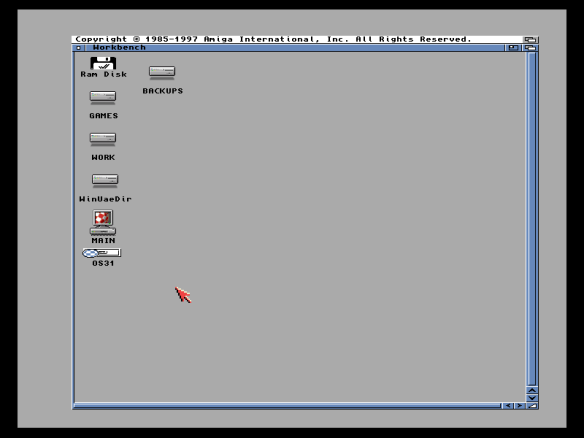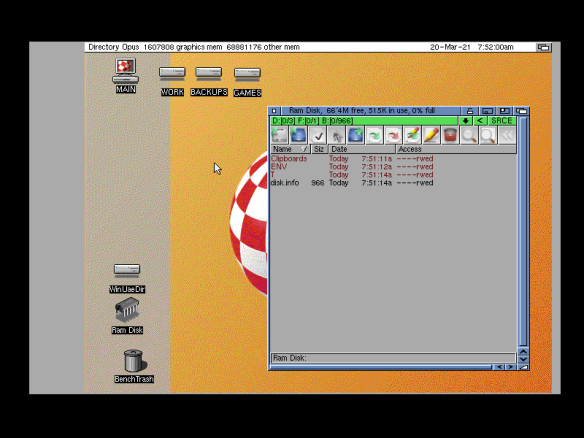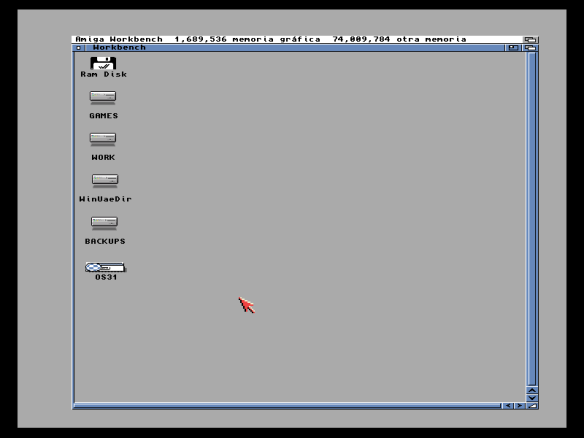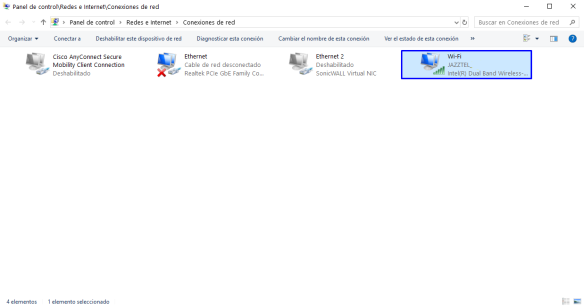Los ordenadores Amiga proporcionan una forma sencilla para arrancar desde diversas particiones, según nuestros intereses.
Parto de la base que el lector ya sabe :
- Cómo particionar un disco con HDToolbox
- Ha creado más de una partición de arranque
- Que para que una partición sea arrancable (bootable) debe estar dentro de los primeros 4Gb de espacio del disco duro o la tarjeta compact flash
- Ha instalado el sistema operativo correspondiente en cada una de esas particiones de arranque
En mi caso, tengo un disco duro de 2.5″ y 20 Gb de capacidad, formateado con el sistema de archivos PFS-direct scsi (PDS/03) y con la distribución que muestro a continuación (HDToolbox) :
- Partición 1, nombre DH0:, bootable, tamaño 1 Gb
- Partición 2, nombre DH1:, bootable, tamaño 1 Gb
- Partición 3, nombre DH2:, no arrancable, tamaño 4 Gb
- Partición 4, nombre DH3:, no arrancable, tamaño 4 Gb
- Partición 5, nombre DH4:, no arrancable, tamaño resto del disco
En la partición 1 tengo instalado Amigaos 3.9 y en la partición 2, Amigaos 3.1 + BetterWb
Para arrancar desde una partición u otra, es tan simple como mantener pulsados ambos botones del mouse durante el arranque (esto es válido tanto para un Amiga real como uno emulado mediante WinUAE). Al presionar ambos botones del mouse, aparece la pantalla del early startup control :
Hacemos clic en el botón «boot options» :
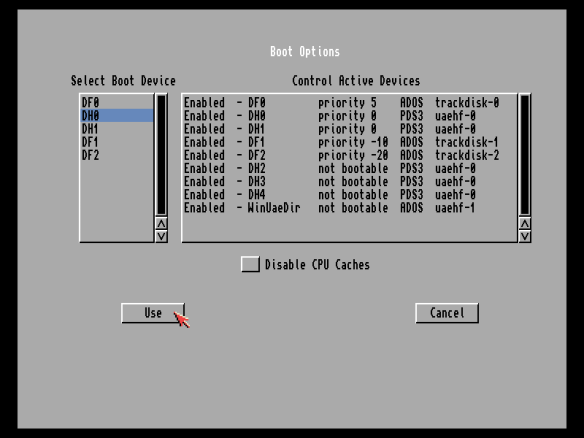 Escogemos la partición desde la que queremos arrancar. En este caso DH0: (en la que tengo instalado AmigaOS 3.9) y pulsamos en «Use» :
Escogemos la partición desde la que queremos arrancar. En este caso DH0: (en la que tengo instalado AmigaOS 3.9) y pulsamos en «Use» :
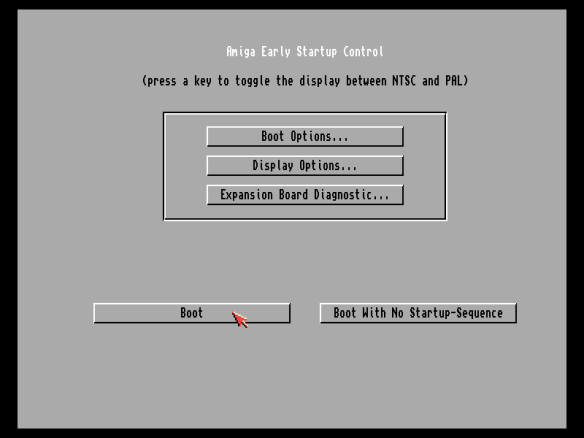 Seguidamente pulsamos en «Boot» y tenemos arrancado el sistema como nos interesa :
Seguidamente pulsamos en «Boot» y tenemos arrancado el sistema como nos interesa :
Si hubiera arrancado desde la partición 2 (DH1:) de mi configuración, habría cargado AmigaOS 3.1 + BetterWB :
Afinando la configuración
En mi caso había algo que me molestaba y era que :
- Al arrancar en AmigaOS 3.9 «veía» la unidad de sistema de AmigaOS 3.1 (partición DH1:) que tengo etiquetada como OS31
- Al arrancar en AmigaOS 3.1 «veía» la unidad de sistema de AmigaOS 3.9 (partición DH0:) que tengo etiquetada como MAIN
¿Por qué me molestaba eso? pues porque soy «hombre de costumbres» y tenía la tendencia a buscar las cosas en la partición MAIN pero cuando arrancas desde la versión 3.1 del SO, los ejecutables y la mayoría de aplicaciones no funcionan bien, así que me interesaba ocultar el volumen de sistema que no se correspondiera con la versión del sistema operativo que estaba ejecutando.
La solución a esto estaba -cómo no- en Aminet. Hay que descargarse dismount.lha desde Aminet, descomprimir el archivo y copiar el ejecutable «dismount» dentro de la carpeta C de cada una de las versiones del sistema operativo. Es decir, se arranca el sistema desde la partición 1 y se copia dismount a SYS:C; se arranca nuevamente el sistema desde la partición 2 y se vuelve a copiar dismount en SYS:C.
Se edita el fichero de arranque del Amiga (SYS:S/startup-sequence), antes de la línea que carga el Workbench (C:LoadWB) o bien al final del fichero de arranque de usuario (SYS:S/user-startup).
Si hemos arrancado desde la primera partición y no nos interesa ver la segunda partición de arranque, añadiremos :
C:dismount DH1:
Si hemos arrancado desde la segunda partición y no queremos ver la primera partición, añadiremos :
C:dismount DH0:
Se guarda el fichero editado y se reinicia el sistema. Ahora, si arrancamos desde la primera partición, ya no se visualiza el volumen de sistema (OS31) correspondiente a la segunda partición :
Lo mismo ocurre al arrancar desde la segunda partición, ya no se visualiza el volumen de sistema (MAIN) correspondiente a AmigaOS 3.9 :