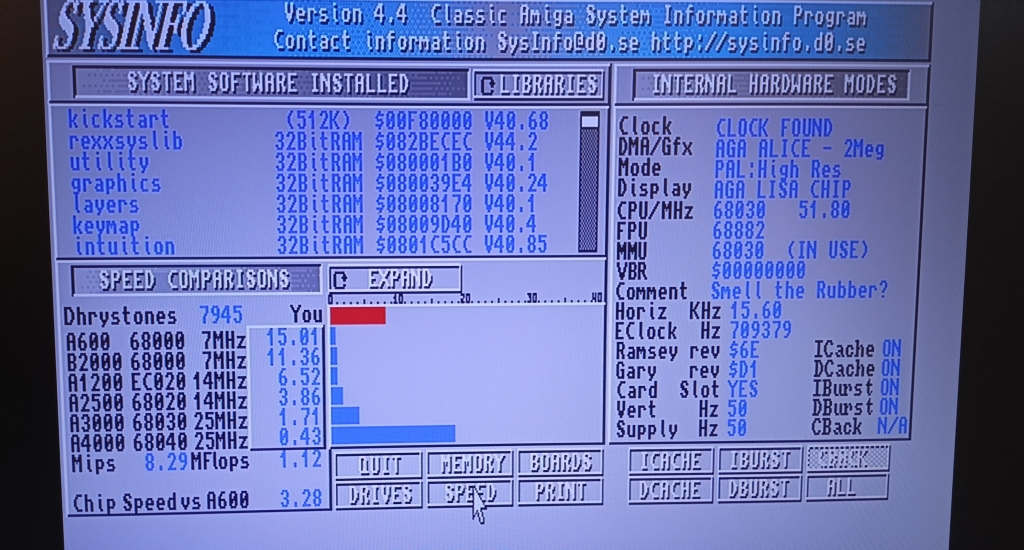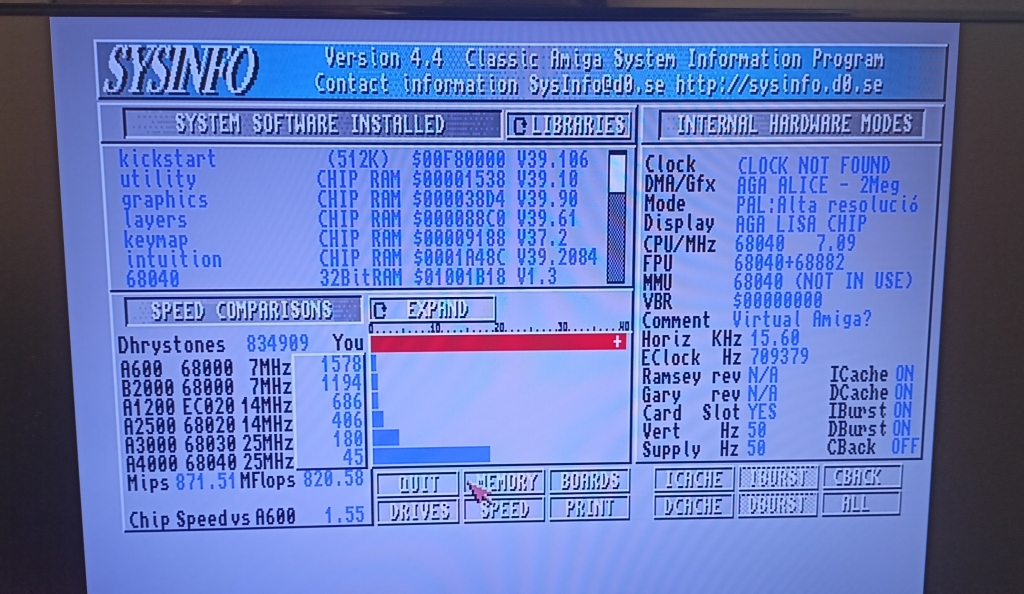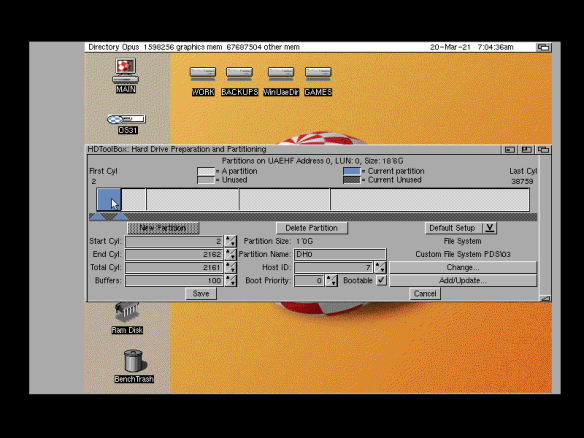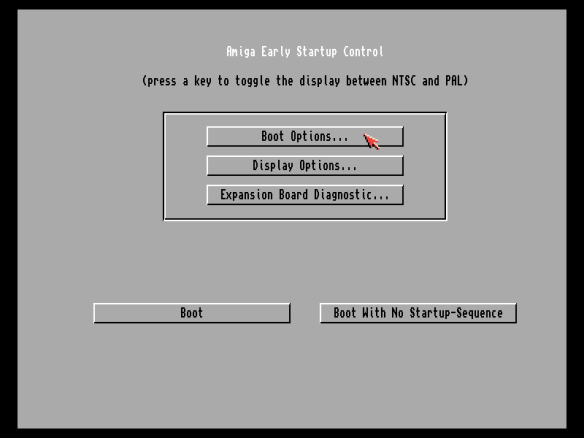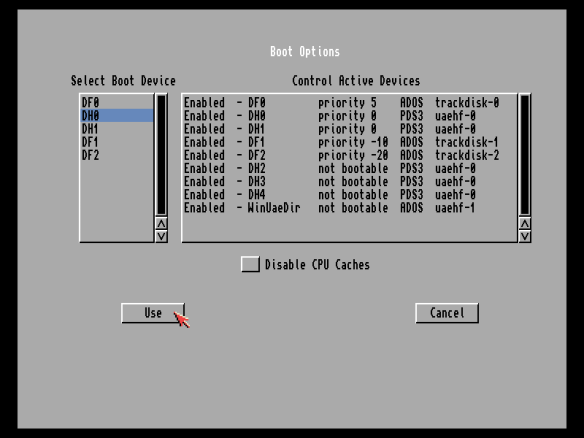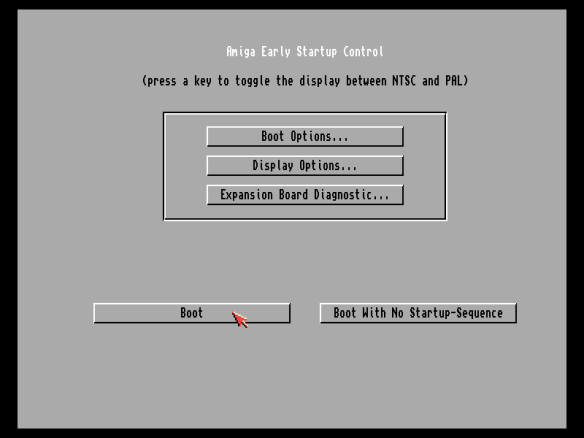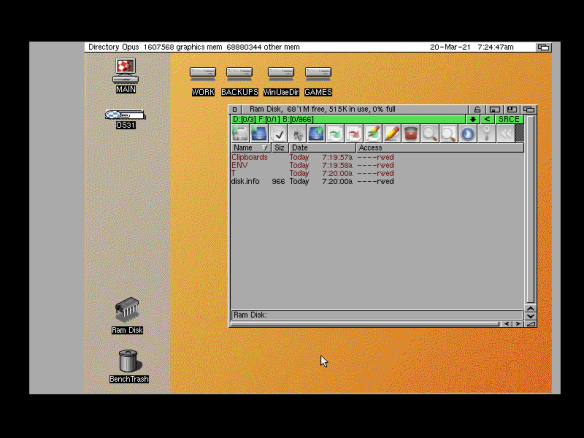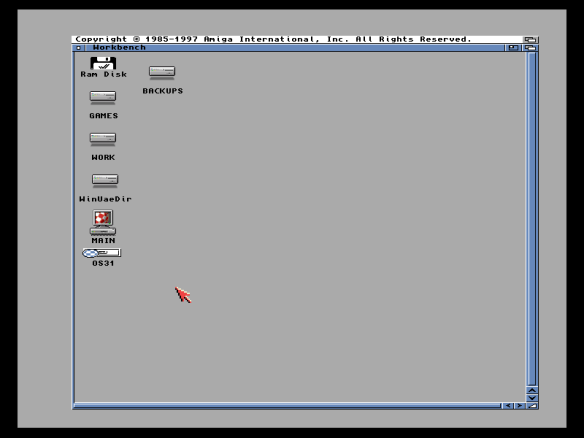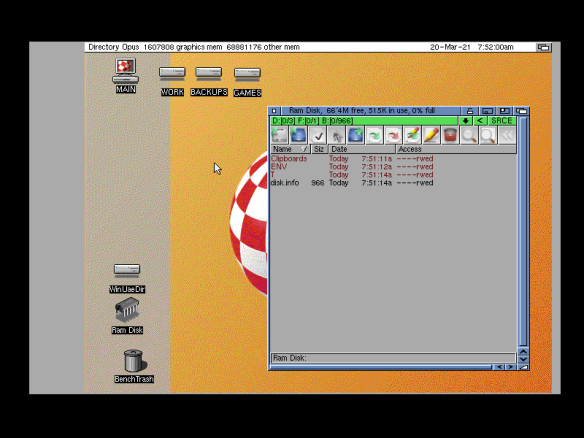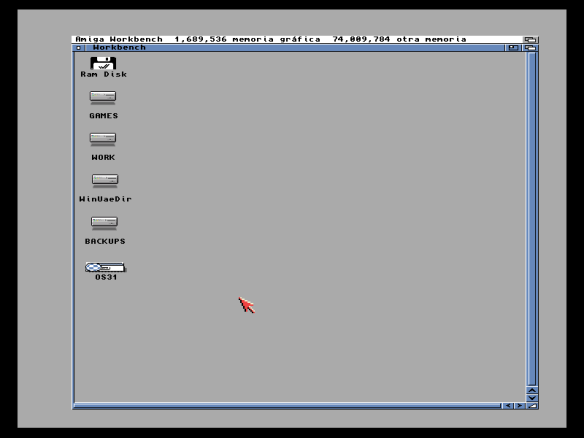Hace tiempo que mi Amiga 1200 había adquirido un tono amarillento bastante feo así que, tras revisar varios tutoriales en internet, me decidí a blanquearlo. Os cuento mi experiencia y las conclusiones extraídas del proceso.
Las carcasas -y teclados- de los Amiga y otros ordenadores y consolas clásicos están hechos de un material plástico que, con el paso del tiempo, se amarillentea. Al parecer eso se debe a la inclusión en su formulación de ciertos compuestos con propiedades ignífugas que, con el tiempo y la radiación UV, tienden a generar ese tono amarillo tan desagradable :

Mi Amiga 1200 antes del proceso de blanqueo
Actualmente existen nuevos teclados y carcasas para Amiga 1200 que están libres de este defecto al ser resistentes a la radiación UV, conservando correctamente su aspecto original con el paso del tiempo :
Pero como todo en el «mundillo» del Amiga, son bastante caros (un teclado y una carcasa nuevos no bajarán de los 200 Euros) así que el blanqueo puede ser una solución muchísimo más barata.
Advertencia :
No me hago responsable de ningún daño ocasionado por el procedimiento aquí descrito, que he reproducido de buena fe con la única intención de ayudar a otros.
¿Qué materiales se necesitan?
Yo he utilizado agua oxigenada de 40 volúmenes estabilizada en crema marca Válquer. Puede adquirirse en Amazon mediante el siguiente enlace por menos de 10 Euros.
El algua oxigenada de 40 volúmenes es muy corrosiva. Es muy importante llevar a cabo el proceso en el exterior, en lugar ventilado y con las siguientes medidas de seguridad :
- Gafas de protección para evitar cualquier salpicadura en los ojos
- Guantes. Preferiblemente de los de fregar, que sean resistentes a la lejía
- Mascarilla, para evitar inhalar gases durante el proceso de pincelado
- Brochas de pintura : he utilizado una de unos 4 ó 5 cm para pincelar la carcasa y otra más fina, de unos 2 cm para las teclas.
- Uno o dos tápers, para depositar las teclas que blanquearemos. Si son de cristal transparente, mejor.
- Una toalla que no usemos para proteger la mesa donde dejaremos todo a secar
- Aconsejo vestir ropa vieja para que, en caso de salpicadura accidental del agua oxigenada, no tengamos que lamentar manchas.

Material necesario : agua oxigenada en crema, guantes, gafas de protección, brochas y tápers
Proceso : Pasos previos
Teclado :
>> Antes de iniciar el proceso hay que hacer unas fotografías en alta resolución del teclado. Eso nos permitirá «recordar» la disposición de las teclas cuando tengamos que volver a montarlas.

Teclado antes del proceso de blanqueado
Hay que desmontar las teclas siguiendo las indicaciones en este enlace. Las teclas desmontadas se van depositando en un táper de tamaño mediano mientras que los muelles los acumulamos en un uno de tamaño pequeño.

Aspecto del teclado sin las teclas
Una vez desmontadas todas las teclas, se llena el táper de agua con mistol y se tapa. Se agita todo para lavar bien las teclas de plástico, se aclara y se seca.
Carcasa :
Yo sólo he blanqueado la parte superior de la misma ya que mi Amiga 1200 tiene un conector IDE no estándar en la parte izquierda, que viene alimentado mediante cables soldados a placa. Limpiar la parte posterior hubiera significado tener que cortar y empalmar cables…
En la parte superior de la carcasa, se desatornilla el módulo (por la parte interior) que lleva los 3 leds de funcionamiento y se retira la chapita metálica que pone «Amiga 1200» para dejar solamente el plástico. Se lava con agua y jabón y se seca.

Carcasa superior antes del blanqueo
Proceso de pincelado y secado :
Siempre ataviados con los guantes, las gafas de protección y la mascarilla, vertemos un poco de agua oxigenada en crema en un recipiente pequeño, tipo salsera, donde iremos mojando la brocha. La salsera la iremos rellenando según las necesidades de crema que vayamos teniendo.
Teclado
Se pincela una a una cada tecla por los cuatro costados y se deposita, plana, en el interior del táper de cristal. Se repite para el resto de teclas.
Cuando todas las teclas estén pinceladas, se recubre la parte superior del táper con film transparente y se deja al sol.
¿Cuánto tiempo? esto quiza sea lo más importante y es donde yo cometí un error. Escogí un día de agosto, a las 16:00 horas, con una temperatura de 30ºC y mucho sol. Dejé un par de tápers con teclas durante aproximadamente 4 horas y el resultado fue muy bueno para las teclas blancas (la mayoría) pero algunas de las que tienen un color más oscuro de serie (el Enter, las teclas de función…) se blanquearon en exceso y eso luego no tiene arreglo (salvo en mi caso porque dispongo de un teclado «donante» que no uso).
Debido a esto yo recomendaría lo siguiente : separar en dos tápers diferentes las teclas normales (las claras) de las oscuras a la hora de pincelarlas para secarlas al sol. Las teclas oscuras, en unas condiciones climáticas como las descritas, las dejaría un máximo de 1h 30m al sol. Las claras, tendrían que estar un máximo de 3 horas.
Una vez pasado el tiempo indicado, se llevan los tápers a la bañera, se retira el film y se aclaran las teclas con abundante agua. Finalmente se lavan todas con agua y mistol y se secan.

Proceso de secado al sol, una vez todas las piezas han sido pinceladas con agua oxigenada en crema
Carcasa :
La parte superior de mi carcasa estaba realmente muy amarilla. La pincelé con la crema de agua oxigenada y la dejé secar al sol. Al cabo de dos horas vi que la crema estaba seca y le dí una segunda capa con la brocha, para nuevamente colocarla al sol para su secado.
Al cabo de aproximadamente 4 horas, retiré la carcasa del sol, la lavé en la bañera con abundante agua y jabón y la sequé. El resultado es bastante bueno pero siempre hay pequeñas imperfecciones, no todo queda blanqueado por igual, así que me estoy planteando darle una tercera y última capa de crema en la parte superior de la carcasa :

Carcasa y teclado ya blanqueados
Este es el resultado del proceso de blanqueo en el teclado. Arriba : teclado de Amiga 1200 con distribución UK (el de origen) sin blanquear. Abajo el teclado con distribución ES (español) de mi A1200 una vez blanqueado. Nótese el error que mencioné (exceso de blanqueo en F8 y la tecla «/» del teclado numérico) :

Teclado sin blanquear vs teclado blanqueado
El resultado final es el siguiente :

Carcasa y teclado ya blanqueados
Y el aspecto definitivo de mi Amiga 1200, con el módulo de leds y la chapa identificativa ya colocados :

Amiga 1200 ya montado y funcionando
Enlaces interesantes sobre el tema :